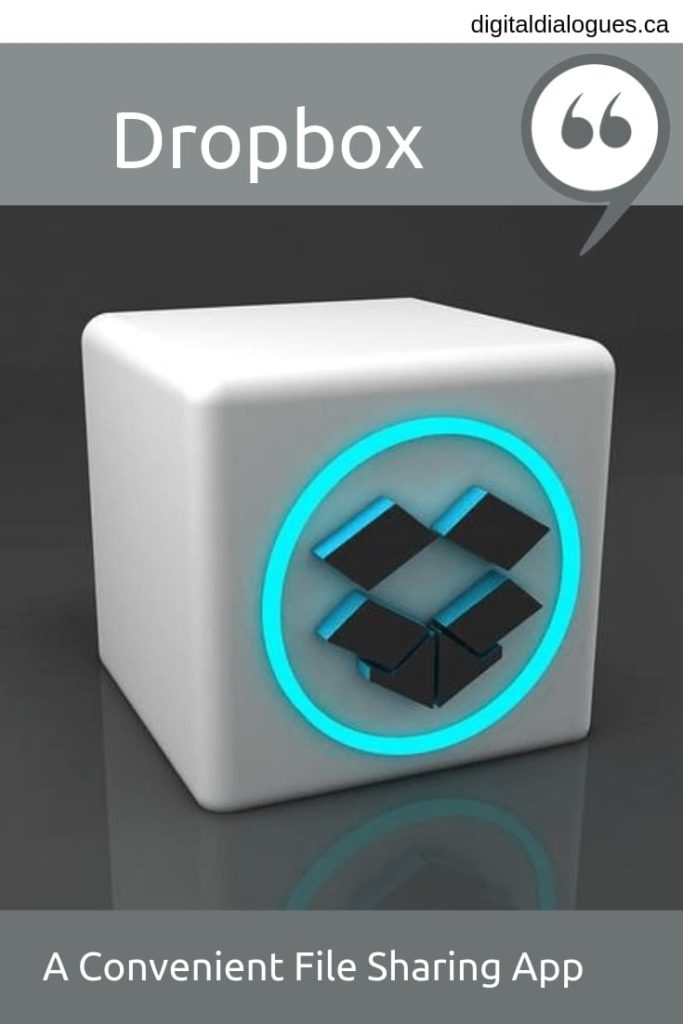
In this post, you’ll learn some uses for Dropbox (you may discover more), why you’ll like it and how to sign up. Dropbox is a free file service (backup and synchronization) that lets you share and backup your docs, photos and videos anywhere. You’ll never have to email a file again!
How I Use Dropbox
- Cloud Backup for my website files: I use a WordPress plugin for backing up my website files called BackupBuddy. By syncing it to Dropbox, I have a complete copy of my website files in case something goes wrong with my server or my website.
- I also use Dropbox to share files with clients and family and friends. It’s a convenient way to share information, files and documents without email (and we’re all in email overload, aren’t we?).
Why I like Dropbox:
- Once you drop a file into Dropbox, it will show up almost immediately on another computer that has Dropbox installed.
- Dropbox apps are available for iPhone, iPad, Android and Blackberry.
- You can access your files from your account on the Dropbox website too.
- No need for multiple emails about web content development. You can DROP your web content files into a Dropbox file that we’ll create and share.
Join Dropbox
Send me an email ~ dawn@dawncomber.com and I’ll return an email invite. Using this method, we will both be rewarded with 250 MB of bonus space on our account.
Or if you’re in a hurry, you can just go to Dropbox.com and sign up there.
11 Steps to Dropbox heaven
- Install Dropbox on your computer (it’s a free download) (and you can take the Dropbox tour too)
- Create an account (You’ll be prompted to do this during installation. You’ll also see a new icon Dropbox adds to your desktop and the bottom right of your taskbar.)
- When the installation is complete, click the taskbar icon and then select launch Dropbox website. You’ll be brought to a page with file tabs at the top of the page
- If you don’t see these tabs, you may not be logged in. To proceed, you have to log into your account
- For the thorough step-by-step folks: select the Getting Started tab and go through the steps to ensure that you’ve done everything to make your Dropbox service work for you.
- For those who don’t want the step-by-step: If you want to skip the Getting Started tab, create a folder. Give your folder a clear, meaningful name. If you plan to use this file with me, use your business name or your name to the folder.
- Hover your mouse over the new folder and you will see a little arrow appear on the right side. Click on the arrow and a drop down list will appear. From the list select invite to folder.
- Click invite to folder and a share window will popup.
- Enter the email addresses of those you want to share the folder with. Send a note with the email to give more info to the email recipient.
- If you’re sharing with me, include my address on your email list (dawn@dawncomber.com). I’ll receive a notification that you’ve invited me to share your folder.
- When I accept your invitation, I’ll have access to the folder and we can begin sharing!
If you want to start sharing with me, don’t forget to send me an email at dawn@dawncomber.com
Not quite clear enough? Watch this Dropbox in plain English video.

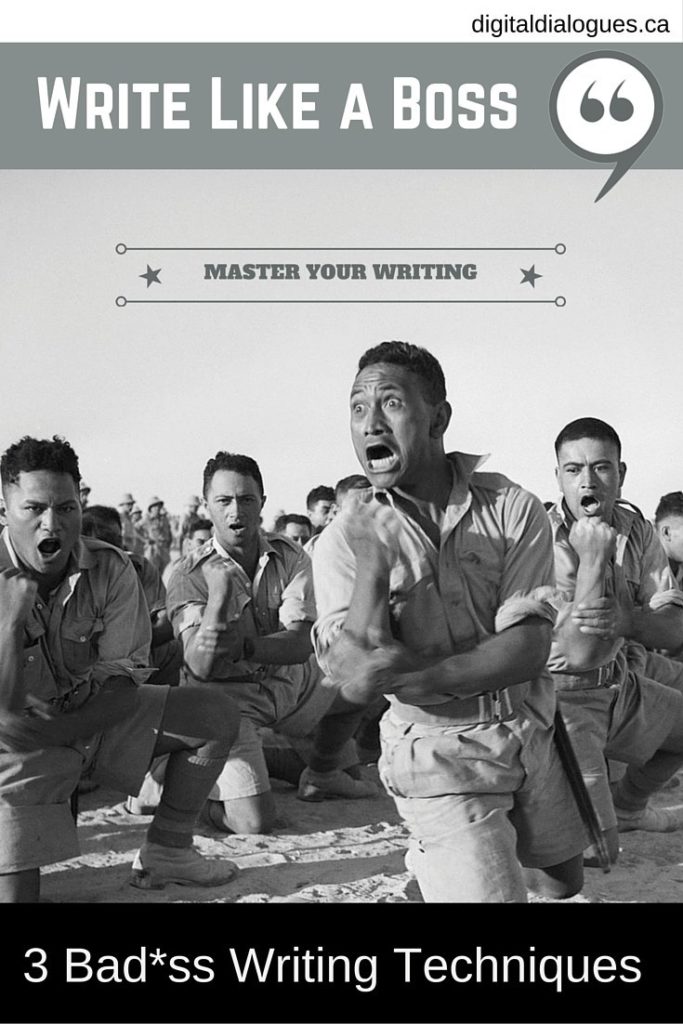

I love dropbox Dawn! It’s so nice not to have to hunt through emails to find the right attachment. When paired with Backup Buddy, Dropbox is an essential tool for WordPress website owners. I wrote a post about Backup Buddy on my site that your readers may find helpful. WordPress Backup Buddy.
Agreed! Nice to unclog emails and an essential tool for WP website owners. Thanks for the post about BackUp Buddy.