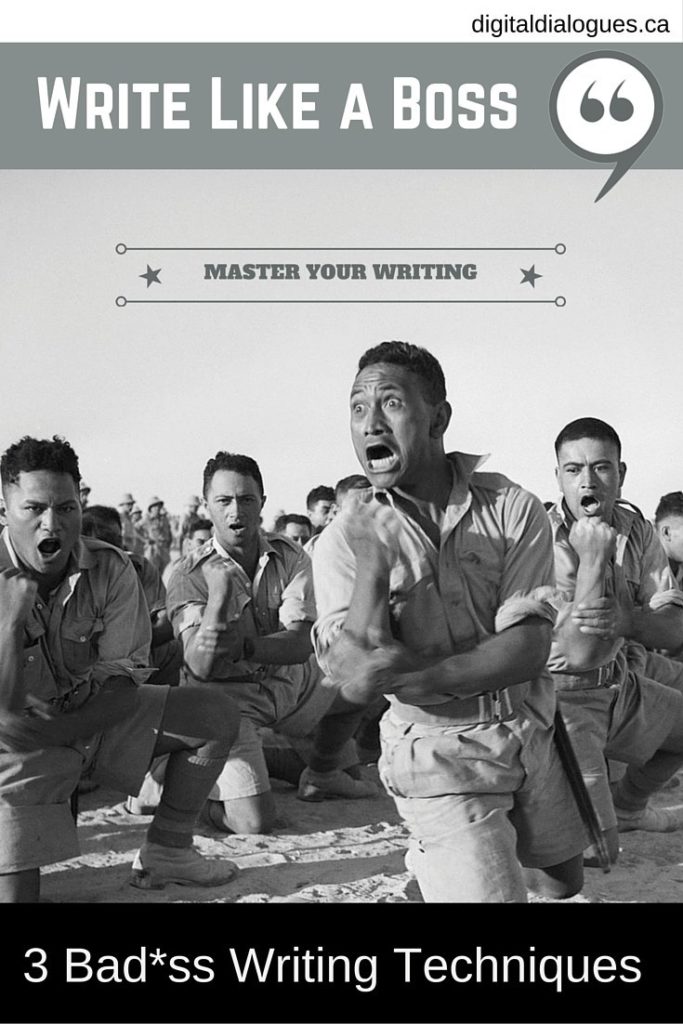When LearnWP holds its WordPress workshops, I am often asked about transposing a post from Word to WordPress. Although many workshop participants are becoming increasingly comfortable with writing directly into the visual editor or text editor, it’s still helpful to know the process for moving from Word to WordPress. Here are the easy steps:
When LearnWP holds its WordPress workshops, I am often asked about transposing a post from Word to WordPress. Although many workshop participants are becoming increasingly comfortable with writing directly into the visual editor or text editor, it’s still helpful to know the process for moving from Word to WordPress. Here are the easy steps:
Step 1: Create your Blog Post in Word
Begin by creating your post in a Word document. Make sure that you include all the styling/formatting you want in your piece. By this I mean, you can include all your H1, H2, H3 headings; your italics and even your hyperlinks. WordPress allows you to transpose all of it with a click of a button. Your document might look something like this:
Step 2: Log in to the back-end of WordPress
From the dashboard, go to Posts and select Add new. You’ll have to type in your H1 title, but otherwise you can paste your entire post and maintain your beautiful formatting. Now all you have to do is Command v (for Mac users) or control v for Window users. Voila – your content is pasted into the WordPress Visual Editor.
Step 3: Click on Preview Changes
You’ll see “Preview Changes” on the top right-hand corner of publishing panel. By clicking on that, WordPress will open a new tab in your browser and you can view the post from the front-end before updating. You can continue to format your Word document once you look at the preview.
Step 4: Do One Last Format Review
While I said that Word transposes into WordPress — it isn’t 100% perfect. Sometimes you’ll see additional non-breaking spaces or your bullets will be a problem. Solve your formatting issues this way
- For extra lines: Go to the line following the extra space and click delete on your Mac or back space on your PC.
- For bullets or numbered lists: I will take these out of Word before I do a copy and paste into WordPress. Then I will re-add them in the visual editor.
Step 5: Publish, Save or Preview Your Post
At this point, you can save your post as a draft, you can preview it or you can publish. Most of the time, I will preview before I publish just to make sure that the post is going to look good.
So there you have it. An easy way to transpose your Word docs to WordPress posts in less than 10 minutes.
Do you have tricks for easily moving from an application that you’ve used to record your thoughts to WordPress? Leave me a comment and let me know.