
One of the very first things you’ll want to do on a new WordPress website, even before publishing your first post, is to change permalink settings to create a user-friendly, SEO-friendly URL structure. If this sounds hard to do and understand, don’t worry, it is one-click-easy. This post will help you understand what permalinks are and how you can change them.
What are Permalinks?
Permalinks are the URLs that direct visitors to specific pages, posts, categories and tags on your site. Across the web, permalinks are used to share website pages and posts – by email, social media and between websites.
Think of permalinks as permanent links – changing a URL after a post or page is published may break links sending visitors to a 404 error page. For this reason, it is important to set your permalink structure now while your site is new.
Changing Permalink Settings on a New WordPress Site
You can view and change permalink settings in WordPress by going to the Settings → Permalinks panel.
The default Plain WordPress structure will create URLs that look like this http://mywebsite.ca/?page_id=23.
The better option from an SEO (Search Engine Optimization) and UX (User eXperience) perspective is to change the id number to the name of the page or post http://mysite.ca/about.
Changing the Permalink structure to “Post name” will replace the post id number with the title of your post in the URL.

New Permalink Structure in Action
If your blog is brand new, and you haven’t published your first post yet, here you can look at the WordPress Sample Page or Hello World post. Notice how the post id numbers in the permalinks have changed to sample-page and hello-world.
Now go to Pages or Posts → Add New to create your first page or post. Give the post a title, for this post our title is “Changing Permalinks in WordPress for SEO”.
Custom Permalinks
In the right-hand sidebar, in the Post Setting tab, you’ll see the menu item Permalink. This is where you customize/edit your link. Click the down arrow. In the URL slug box you will take out some terms —- keeping it short and descriptive. In this case, the permalink was changed to https://learnwp.staging.wpengine.com/changing-permalinks.
In the right-hand sidebar, you’ll see Permalink as a menu item. This is where you will customize your link. Click the down arrow. In the URL slug box you will take out some terms —- keeping it short and descriptive. In this case, the permalink was changed to https://learnwp.staging.wpengine.com/changing-permalinks.
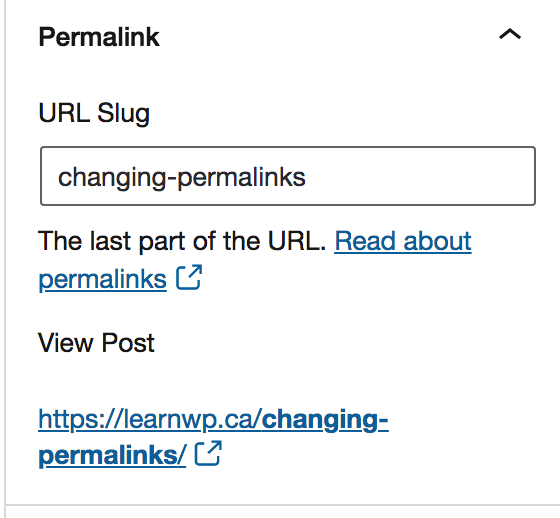
Tips for Editing Page and Post Permalinks
- keep them short,
- use your focus keywords,
- stick to lowercase and
- use dashes to separate the keywords, not spaces.
Remember, permalinks are permanent links. You will need to create 301 redirects if you need to change or delete a post after it has been published.

Hey Ruth … Thanks for this informative article. My site uses categories and sub categories .. Is there a way to restrict WordPress to display only the top level category in the link?
So I have recently changed my website Permalink and i am scared that this will ffect my SEO negatively.Should I run a back up to my website before I changed the permalinks?
You should always have a backup of your full site. We recommend WordPress Managed hosting or a plugin such as WPTimeCapsule. If your permalink change is from the default plain setting to post name you will improve your SEO and no 301 redirects will be required
Hi
I can only agree. Permalink settings are very important to fix for keywords and SEO in generel.